Budget
A user-friendly budget allows you to keep track of your spending habits and keeps you on track of your financial goals.
The budget in Money is based on budget categories, which offers a clear overview of income and expenses, to see where you are in terms of your financial goals and plan upcoming income and expenses effortlessly.
Money allows four budget views: one week, two weeks, one month, one year. All these periods can have custom start- and end-dates.
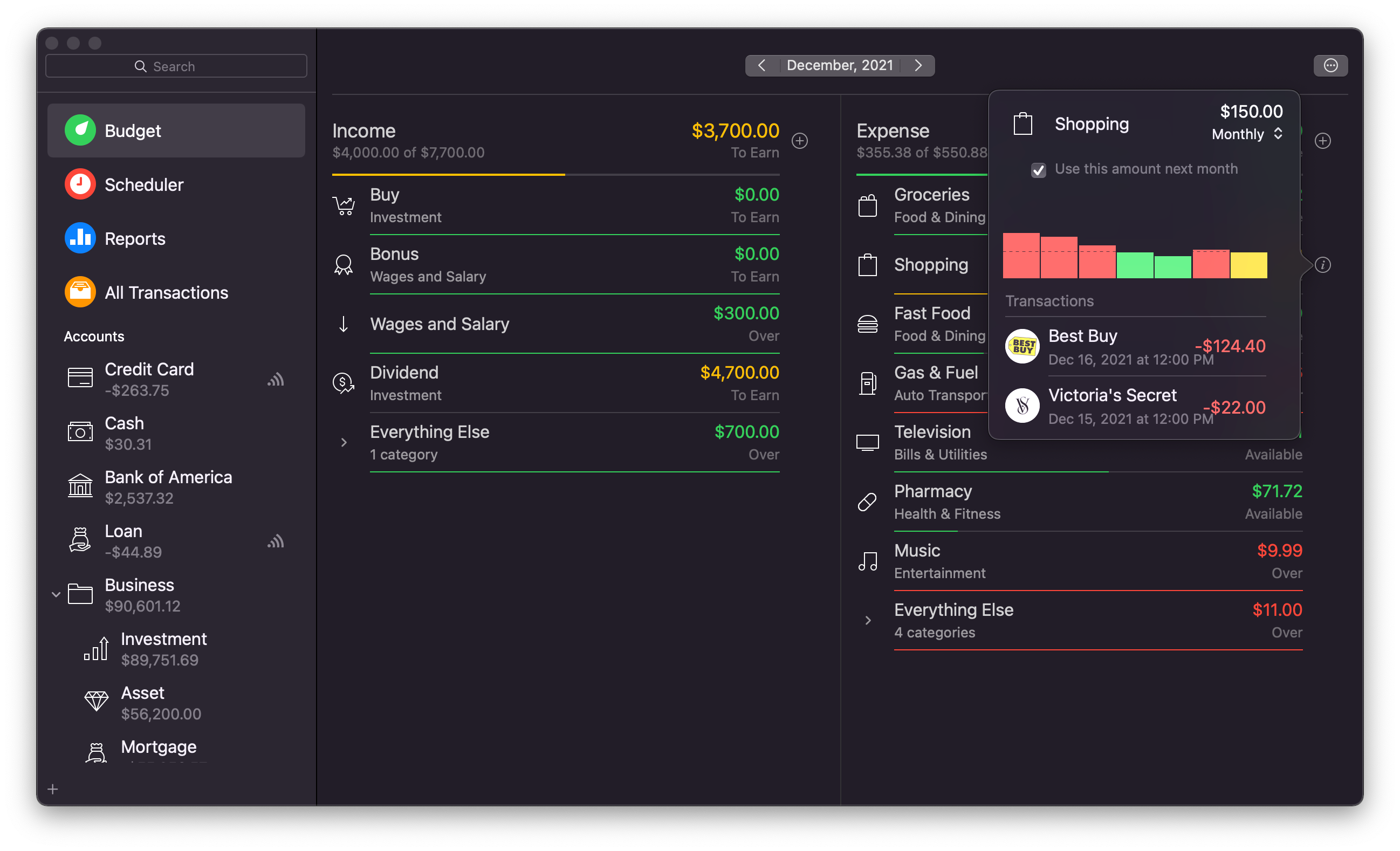
Start using budget
Budget is accessible from the sidebar. The budget workspace is divided into two columns: Income and Expense. The left column will contain all your income transactions, while expenses will be reflected on the right column.
To start using budget, click the Add button in the income or expense column. This will open a category selection popover, where you can select the category and set a desired budget for the period indicated at the top of your workspace. After adding a category and setting a budget, transactions entered in that category will be reflected in your budget, and you will be able to clearly see if you are below or over your planned budget for the particular category or overall this period.
When you add transactions with new categories into accounts reflected in budget, these transactions will be displayed under Everything Else in the budget. You can quickly add these categories to your budget by clicking the Add button adjacent to the unbudgeted category.
Change what you see in budget
Money allows easy selection of data that is shown in budget and adjusting how it is shown.
Change budget period
You will see the budget period start and end dates on top of the workspace. A click on the dates will invoke a period selection and an ability to select a period’s start date. After selecting this, you can easily move around to compare similar periods by clicking the arrows adjacent to the date.
Select what data is shown
By default, Money reflects all transactions in budget. If you want to change this, you can click the gear icon on the top right corner of the budget workspace. This will allow selecting what accounts, tags, or transfers to include in or skip from the budget. Remove checkmarks adjacent to the items that you want to be excluded from the budget. To include an item in the budget, put a checkmark adjacent to it.
Note: Money employs visual cues to quickly inform you about the status of your budget. The budget amounts in the Income column are yellow if your income is below your plans and turns green as soon as you meet or exceed your plan. The amounts in the Expense column are green if they are below your set budget, turn yellow when you approach the planned amount, and turn red if you spend more than you planned.