Browse, Purchase & Save
Browse
When you run Toolbox for Pages, it opens with the Discover page upfront. It gives you access to the things you need to get started quickly: content recommendations, top items, new additions, purchased items. The sidebar on the left can be used to navigate across the different sections and content categories available in the app:
- Search;
- Discover page;
- Templates section;
- Infographics section;
- Elements section;
- New items;
- Favorite items;
- Purchased items;
- Custom collections.
Note: You can use Search to easily locate specific items by name, theme, dominant objects and colors – simply type in the keyword(s) you are looking for into the search field, press Return, and Toolbox will display any results that it matches with your search. You can then use Filters to narrow down your results by Price and/or Category, or change the way results are sorted.
To view the contents of any content section, first select it in the side bar.
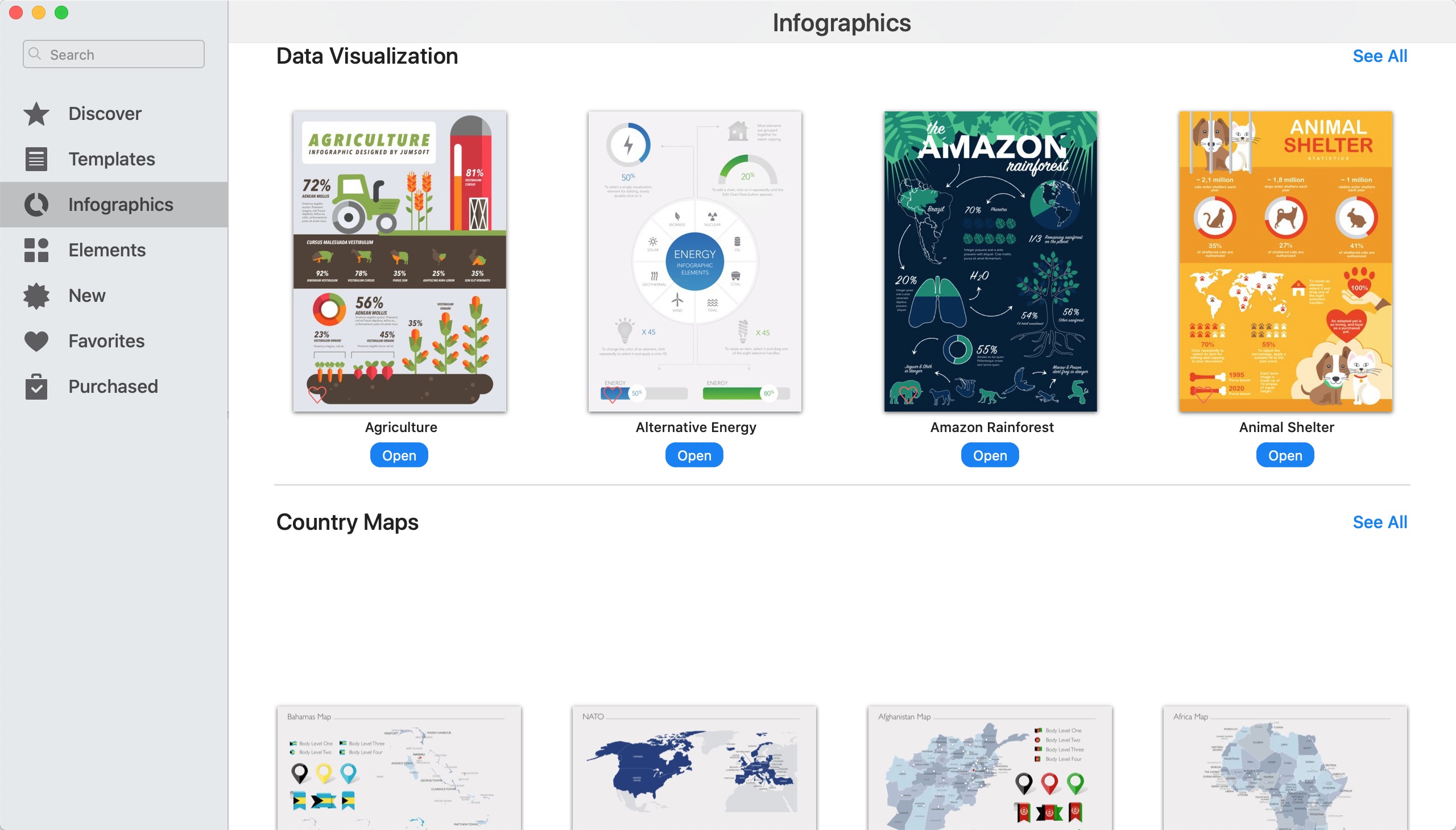
Once you select a content section, you will be taken to its window, where you will see content recommendations and content subcategories. You can:
- Check out the content recommendations at the top;
- Scroll down to browse through the list of content subcategories in the section;
- Click see all at a content subcategory to view all of its items;
- Use the filters at the top of the window to view all, new, favorite, or purchased items;
- Click on the thumbnail of a selected thumbnail to see a full preview of the template;
- Mark a design as favorite by clicking the heart symbol at the bottom left corner of the thumbnail or at the top right of the preview screen.
You can ctrl + click an item thumbnail and select Add To, to be presented with a list of custom collections and/or an option to create a new collection, and move the template into that collection. You can also create custom collections beforehand by ctrl + clicking the empty space in the left sidebar and choosing Add Custom Collection.
Purchase
Toolbox for Pages offers great value and flexible purchasing options. You can try out the freebies available in most subcategories, purchase items by the unit, by subcategory, by section, or get the entire Toolbox. Purchasing items in bulk offers greater savings than by purchasing individual items. To purchase:
- Click on the price button adjacent to the item or section you wish to purchase. It will transform into a Buy Template or Buy Pack button depending on your selection;
- Click the Buy Template/Buy Pack button, and you’ll be asked to confirm your purchase by entering your Apple ID and password.
To buy the full Toolbox for Pages bundle, click the price button at the bottom of the left sidebar. This unlocks all items in the app.
The first item in each product category is available free of charge. All free items are displayed in the Purchased section, together with all items you have bought.
Open & Save
Once you have purchased an item, click the Open button to open it in Pages (or in your default preview application for Clipart and other image-type items). For templates, Pages will ask if you want to save the template in the chooser.
To save an item in Finder:
- Right-click on its thumbnail and select Save To;
- Select a location where you want to save the item and press Save.
You can also drag individual items and product sets and drop them in Finder or on your Desktop.