Infographics—Now Available for Pages
April 21, 2016
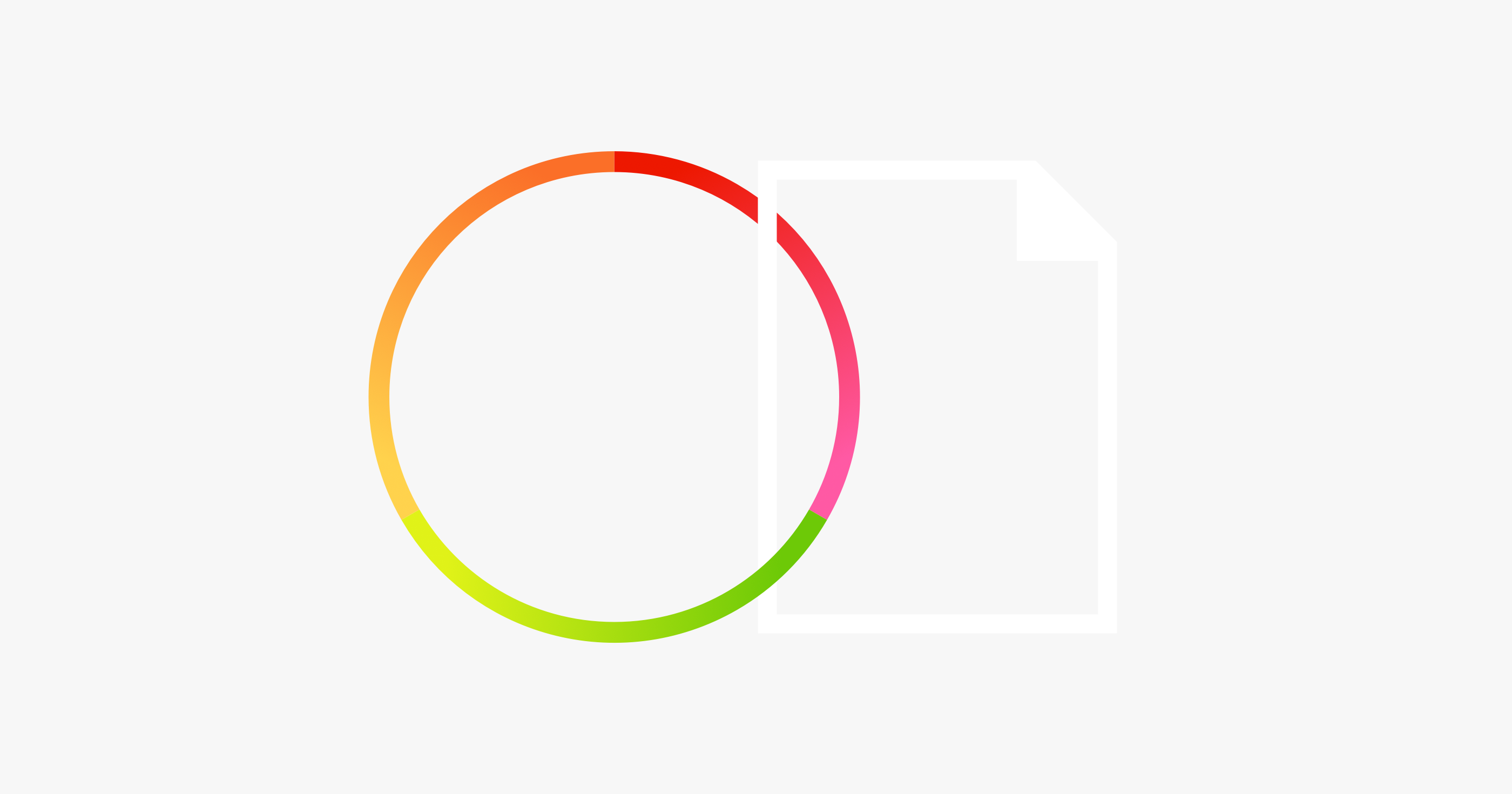
Infographics has been a steady user favorite ever since it was first released back in 2012. In fact, it’s our best-selling standalone app at the moment, and we’re overjoyed to hear all the nice things you have to say about it.
One of the things we’ve been hearing a lot is how nice it would be to have Infographics readily adapted for Pages. Well, your wish is our command and we’re happy to introduce the freshly baked Infographics for Pages!
The new set includes six categories: Diagrams, Infographic Elements, Country Maps, Region Maps, Flags & Symbols, and US Symbols. All the designs are fully adapted to be used and edited in Pages, providing you with visualizations for your projects for years.
Infographics for Pages will be added to Toolbox for Pages at no extra cost for current owners of the full bundle. You can also purchase the standalone Infographics for Pages app on the Mac App Store at the introductory price of $14.99.
A Handful of Tips on Using Infographics
March 9, 2016
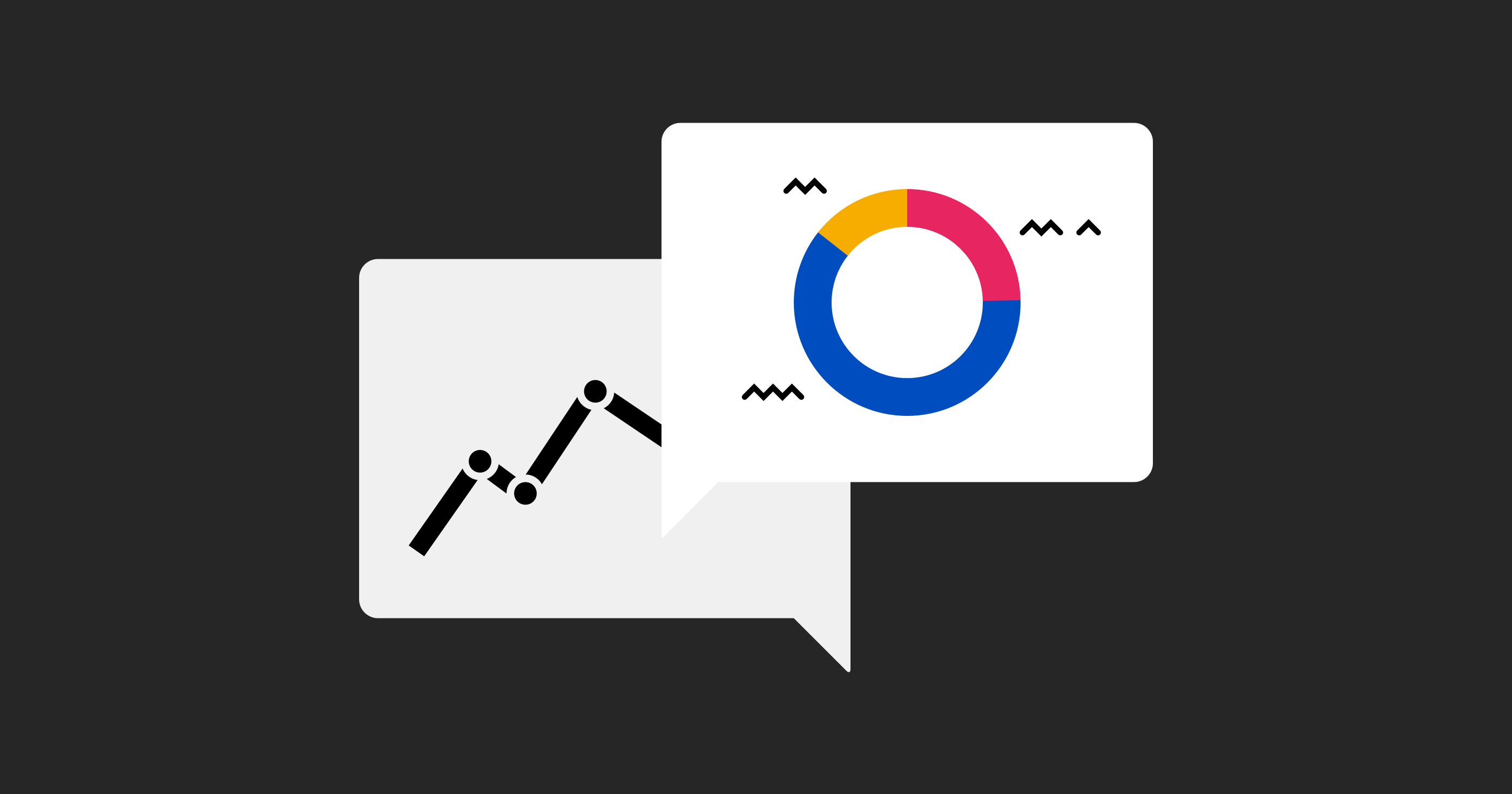
After last week’s post on the technical side of Graphic Styles, we thought you could use one on Infographics as well.
Let’s start with the easy stuff such as Flags and Symbols. The flags come in alphabetically arranged batches filled with .jpg images, which you can copy-paste and then remove the thin border and shadow if you wish. The .jpg format is easy to convert to .png or .pdf by pasting the copied image to Preview and selecting File > Export.
National and US Symbols are similarly simple to use, only most images come in .png and the country silhouettes are fully editable Keynote shapes.
Diagrams are also pretty straightforward: each slide includes one or more shape-based diagram with or without textboxes. You can read more on Diagrams here.
Each country map slide features four map variations: the large one composed of multiple editable shapes representing all administrative regions of the country together with the main cities and towns, a smaller one with the regions but no cities, a basic silhouette, and the country map masked with the silhouette. The slides also include various location pins and ribbons in the national colors as well as four versions of text bullets. All the composite designs are grouped so that you can copy them easily but if you need to select a single element, you can ungroup by selecting Arrange > Ungroup or just click on it slowly and repeatedly.
Data Visualization sets are the most complex items visually, and they can easily be used on their own, with your texts and numbers added to replace the stock ones. However, you can also select individual segments to spruce up your work. Like the maps, most items are grouped together but you can ungroup them if you like. Some of the included diagrams use Keynote stock charts and you need to click on them to open Edit Chart Data. Some are drawn with shapes and you will have to change the colors manually in order to represent your own data. In fact, Data Visualization layouts include brief technical tips, which are used as placeholder text.
Infographic Elements are quite similar to Data Visualization, except that they do not lend themselves to instant use as easily. You will most likely select one or more segments and copy-paste it to your own slideshow. However, the same tips with the charts and diagrams apply.
Finally, there are Chart Themes, which are based on Keynote’s standard chart but feature various visual styles. Again, just copy-paste a chart and click on it to open Edit Chart Data. To edit the chart colors, select Format > Chart or Format > Style.
That’s it for now. We hope that was helpful and if you have any questions remaining, feel free to drop us a message at support@jumsoft.com.
Using Graphic Styles for Best Results
March 4, 2016
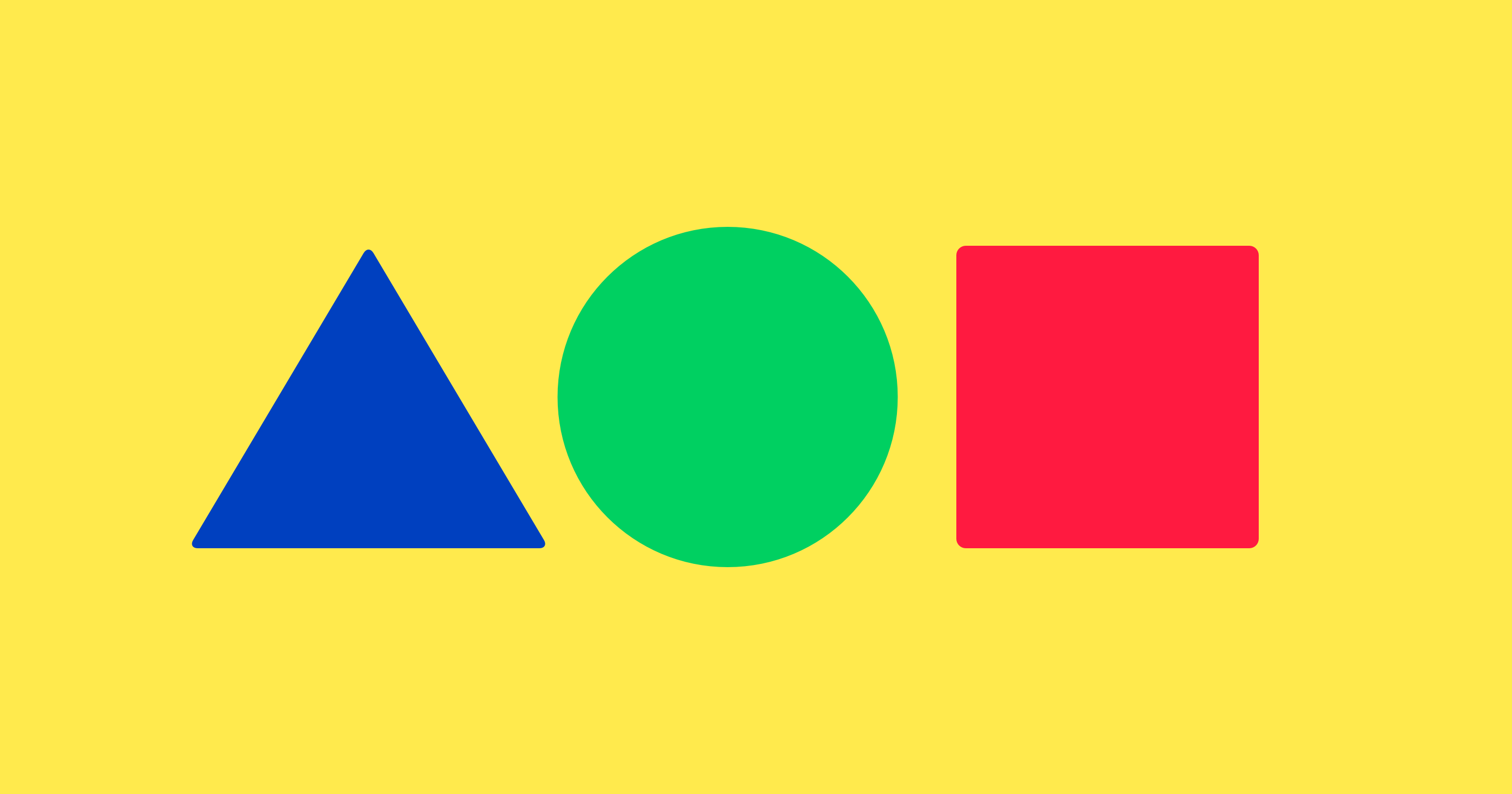
Once in a while we receive questions about how to use the various designs included in Graphic Styles. Well, let’s take a closer look at them, shall we?
Backgrounds are pretty easy—just select the one you like the best and copy-paste it to your Pages document or Keynote slide. Each background has four color variations and can be resized with no pixellation.
Patterns work essentially the same way but expand sideways, which means that the motif always remains the same size. That’s why you have 2-3 scale variations here, along with several color schemes.
The same copy-paste method applies to the frames. Here, you need to remember that dragging and dropping your own image will only work if you make sure to select the media placeholder first rather than the entire frame. If you select the whole frame, your image will just flump awkwardly on top of it. To select the placeholder, click on the stock image slowly and repeatedly until the placeholder icon appears.
Bullets are also easy—select one style and copy-paste it to your document. To continue with the same bullet style, just keep pressing the Return key.
Characters are the ones that cause the most problems for our users because some assume they are full-featured, installable fonts. In fact, they are character images that you can—wait for it— copy and paste to create a standout title, headline or similar.
To conclude this mini manual: when in doubt, copy and paste. If that doesn’t work, we’re always ready to help at support@jumsoft.com.
Deconstructing the Infographic Diagrams
February 12, 2016
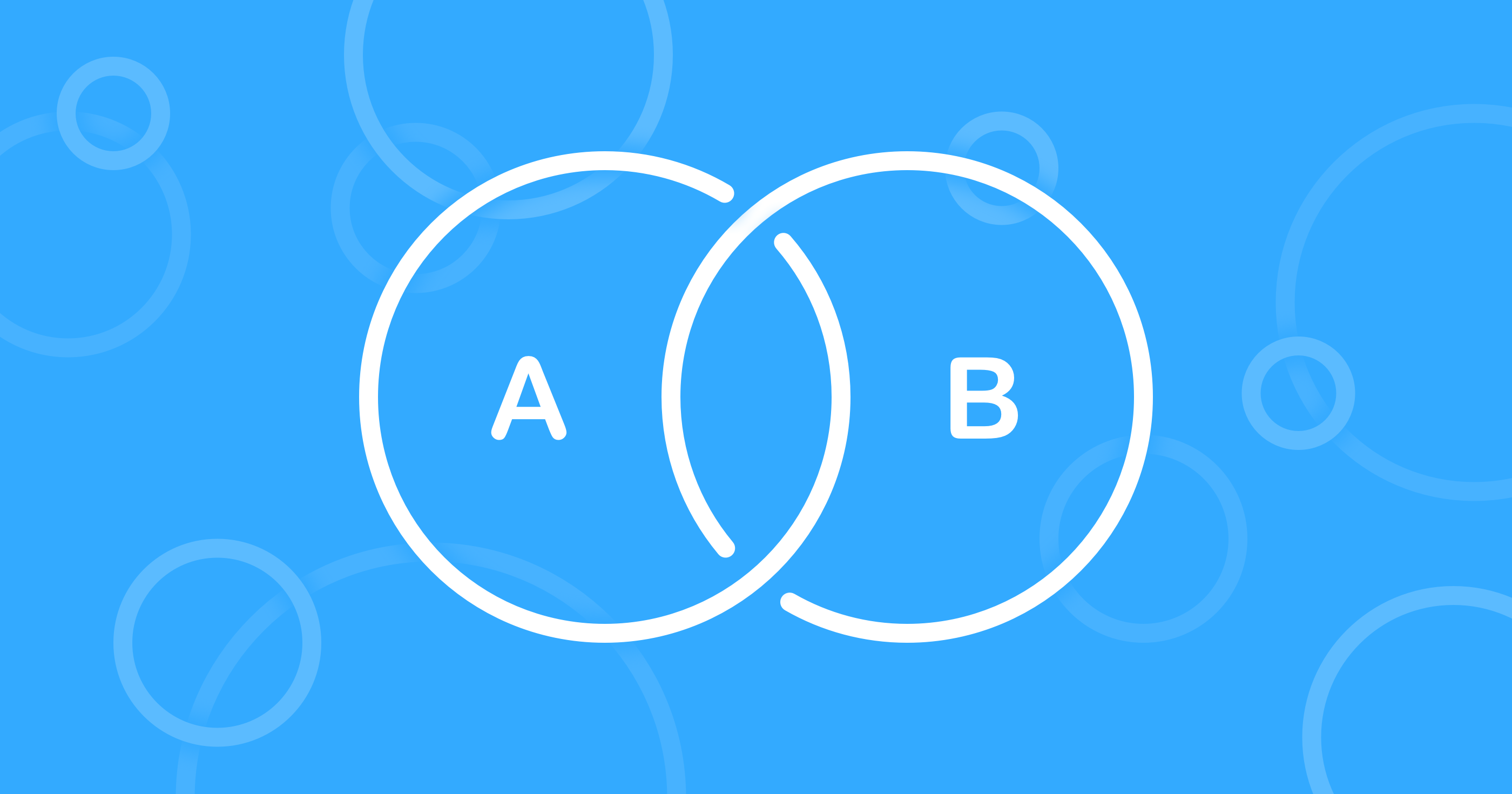
If you use our Infographics, Toolbox for Keynote, Toolbox for iWork, or Toolbox for MS Office apps, you might be familiar with the behemoth that is Diagrams. This massive set contains over 1,000 slides at the moment, and we have no intentions to stop expanding it. Considering this huge range, we thought we could provide you with some more guidance over the types of diagrams available and the best ways to make them work for you.
The 1,050 designs currently on sale are displayed alphabetically, starting with data diagrams and going down all the way to timelines. It’s getting overwhelming now, so we are working on more advanced ways to browse the huge collection but the current setup is pretty basic. Each design consists of a single Keynote slide with one or more custom diagrams and possibly other elements to complete the layout.
When you open the set, Data Diagrams are the first ones you see. This category contains traditional Keynote/PowerPoint charts in different styles as well as other ways to lay out numbers or facts. These include shape-based text boxes and illustrations explaining the structure or features of items and concepts. You can use them to highlight the key figures of your presentations or support your statements with numerical data.
Fraction Diagrams form a subset of Data Diagrams and focus on dividing objects into smaller segments and demonstrating proportions. Again, there are a few standard-type charts included, but most slides feature shape-based diagrams to illustrate concepts like rating (e.g. 3/5 stars) or the charging level of a battery.
Flowcharts are all about counting steps and laying them out in a myriad of ways. They can go from left to right, form a ladder, twist and turn into a winding road, or just go in round cycles. This category is related to Lists and Relationship Charts. Lists are also based on numbering but pay less attention to the direction of the steps. Relationship Charts place less emphasis on numbering but illustrate ways in which items are related, demonstrating structures, networks, and cycles. All of these can be used to provide a logical sequence and order to whatever you are presenting.
Icon Diagrams are the pretty ones, mostly ignoring data and structure in favor of images. You can used them for visual impact and, as they’re based on standard Keynote/PowerPoint shapes, edit and rearrange them in any way you find convenient. Image Diagrams are similar but feature media placeholders, where you can drag and drop your own photos.
Silhouette Charts can illustrate numbers, fractions, structure, or other concepts, only they do it with the help of stickman (and stick-woman) shapes. If you want to be crystal clear that your data concerns people, that’s the way to do it.
The three remaining categories are pretty self explanatory: Maps consist of, well, maps; Schedules are displayed as tables, lists, or more fancy layouts; and Timelines are a lot like Schedules but put more focus on the linear structure.
So that’s it for now. We hope it’s easier to understand the different types of the diagrams now, and we’re back to working on a more convenient way to find the one specific diagram you’re always looking for.