Edit Templates, Edit Illustrations, Export as Image
Export as Image
If you need your final work exported as an image (for example to be used in social media), do the following:
- Finish up your work in Pages, save it;
- Use the File > Export menu to export your document as PDF;
- Open the resulting PDF file with your image preview app of choice (Apple Preview comes pre-installed in every Mac and can be used for this);
- Use the File > Export menu in the image preview app to export the document in one of the available image formats.
Toolbox for Pages FAQ
What do I get if I choose to purchase the whole Toolbox bundle?
The bundle includes the entire contents of the Toolbox for Pages app, from templates to clipart images and other minor elements. All future updates will be added automatically and free of charge.
I updated Toolbox for Pages and now it wants me to buy all my previous purchases again. What should I do?
You can restore your previous purchases by selecting Store > Restore Purchases.
I can’t open my templates in the latest version of Pages. What should I do?
If you purchased the templates from the Mac App Store or Toolbox, make sure you have the latest versions of the application. If you purchased from our website, you can use your original serial number to download the updated version of the application at https://www.jumsoft.com/delivery/.
I can’t select and edit text or images on Pages 5. What should I do?
If you want to access the media placeholders on Pages 5, you should select Arrange > Section Masters and remove the check marks from the option “Make Master Objects Selectable.” Now you will be able to edit the text. Then if you want to edit the images and shapes, you should again place the check mark next to “Make Master Objects Selectable.”
I can’t replace the stock photos in the frames from the Graphic Styles Set. How can I fix it?
You should select all elements in the page and go to Arrange > Ungroup. Now the media placeholders will work as they are supposed to.
How do I apply a bullet style from Graphic Styles to my document?
You can simply copy and paste a selected bullet style as you would with any regular element.
Toolbox for Pages overview
Toolbox for Pages is a collection of templates and illustrations for Apple Pages (recommended version 10.0 or later). It provides various options for creating professional and exciting content ranging from invoices and business cards to greetings and posters.
With Toolbox for Pages, you can:
- Download the free template samples provided in each product category (also included in the Purchased section for your convenience);
- Purchase individual items, product sections or their subcategories, or the entire Toolbox bundle depending on your needs;
- View and browse all your purchased and downloaded items in a single easy-to-use space;
- Create custom collections to save templates for quick and convenient access;
- Save templates in the Apple Pages’ template choose for quick access in the future;
- Use all editing and customization options available in Apple Pages.
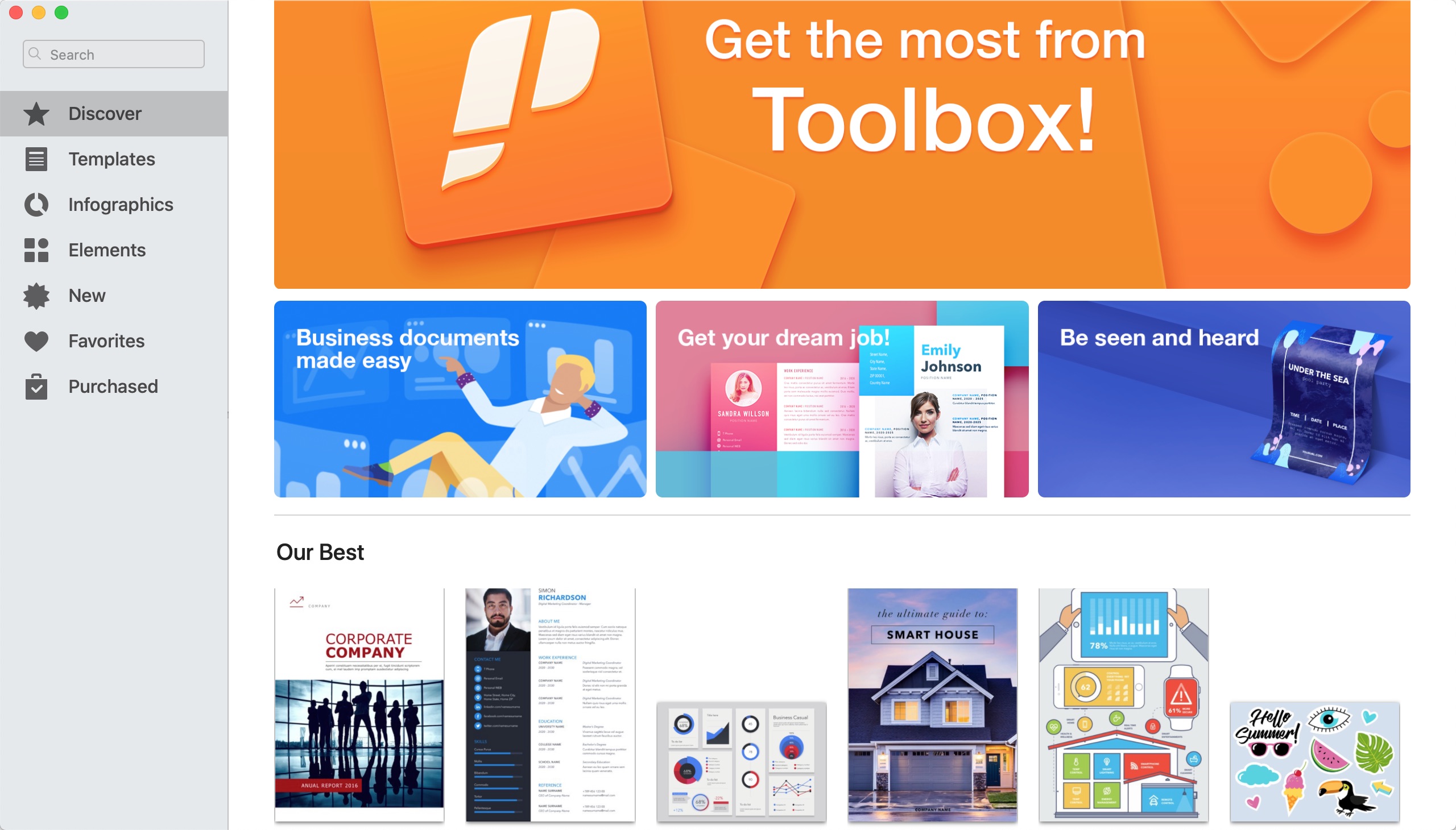
Browse
When you run Toolbox for Pages, it opens with the Discover page upfront. It gives you access to the things you need to get started quickly: content recommendations, top items, new additions, purchased items. The sidebar on the left can be used to navigate across the different sections and content categories available in the app:
- Search;
- Discover page;
- Templates section;
- Infographics section;
- Elements section;
- New items;
- Favorite items;
- Purchased items;
- Custom collections.
Note: You can use Search to easily locate specific items by name, theme, dominant objects and colors – simply type in the keyword(s) you are looking for into the search field, press Return, and Toolbox will display any results that it matches with your search. You can then use Filters to narrow down your results by Price and/or Category, or change the way results are sorted.
To view the contents of any content section, first select it in the side bar.
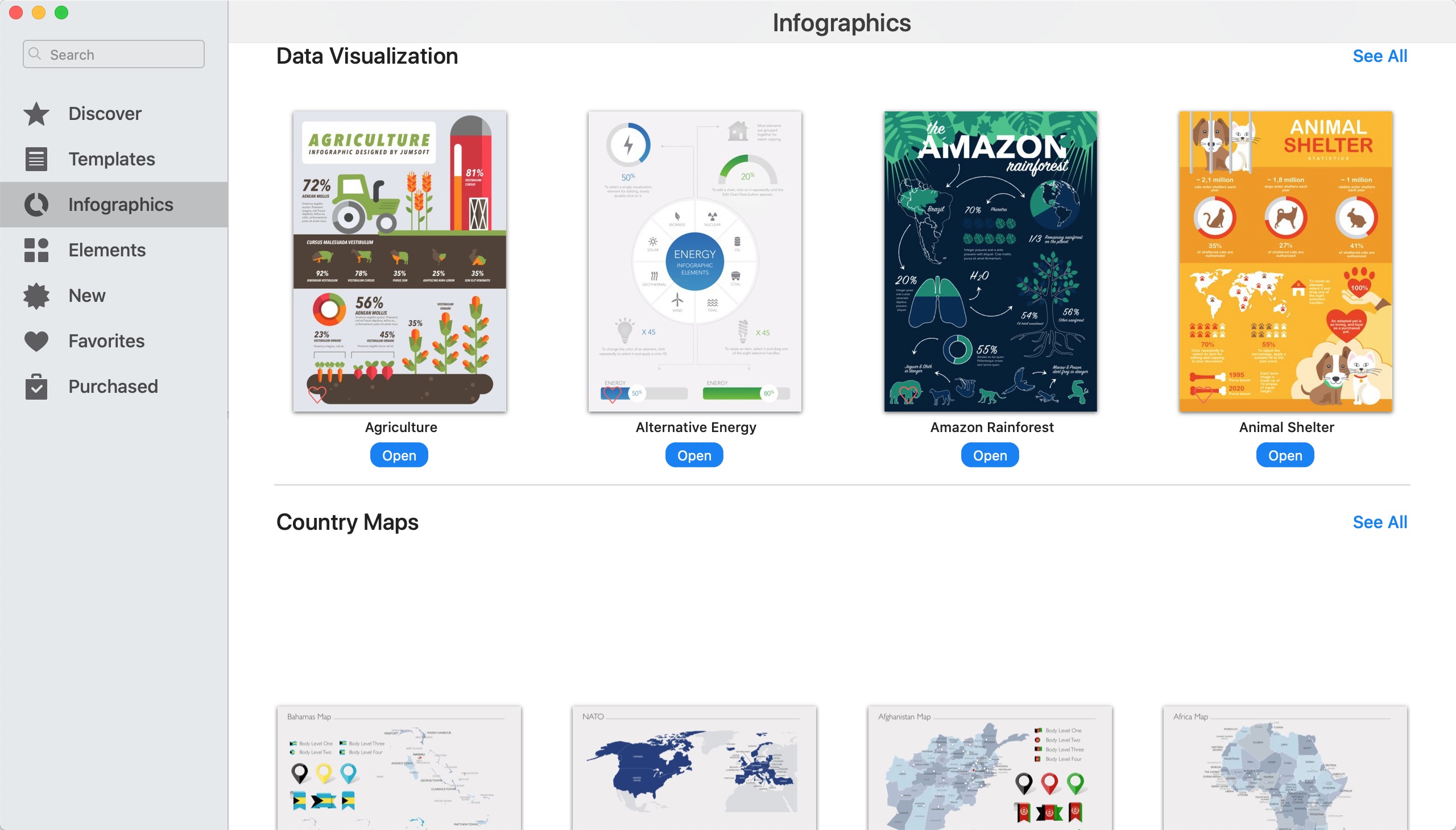
Once you select a content section, you will be taken to its window, where you will see content recommendations and content subcategories. You can:
- Check out the content recommendations at the top;
- Scroll down to browse through the list of content subcategories in the section;
- Click see all at a content subcategory to view all of its items;
- Use the filters at the top of the window to view all, new, favorite, or purchased items;
- Click on the thumbnail of a selected thumbnail to see a full preview of the template;
- Mark a design as favorite by clicking the heart symbol at the bottom left corner of the thumbnail or at the top right of the preview screen.
You can ctrl + click an item thumbnail and select Add To, to be presented with a list of custom collections and/or an option to create a new collection, and move the template into that collection. You can also create custom collections beforehand by ctrl + clicking the empty space in the left sidebar and choosing Add Custom Collection.
Purchase
Toolbox for Pages offers great value and flexible purchasing options. You can try out the freebies available in most subcategories, purchase items by the unit, by subcategory, by section, or get the entire Toolbox. Purchasing items in bulk offers greater savings than by purchasing individual items. To purchase:
- Click on the price button adjacent to the item or section you wish to purchase. It will transform into a Buy Template or Buy Pack button depending on your selection;
- Click the Buy Template/Buy Pack button, and you’ll be asked to confirm your purchase by entering your Apple ID and password.
To buy the full Toolbox for Pages bundle, click the price button at the bottom of the left sidebar. This unlocks all items in the app.
The first item in each product category is available free of charge. All free items are displayed in the Purchased section, together with all items you have bought.
Open & Save
Once you have purchased an item, click the Open button to open it in Pages (or in your default preview application for Clipart and other image-type items). For templates, Pages will ask if you want to save the template in the chooser.
To save an item in Finder:
- Right-click on its thumbnail and select Save To;
- Select a location where you want to save the item and press Save.
You can also drag individual items and product sets and drop them in Finder or on your Desktop.
Edit Templates
After you open a template in Pages, you can do any of the following:
- Type or paste your own text, add, and remove text boxes, and change the fonts;
- Drag your photos or pictures onto image placeholders to replace the stock images;
- Change the size and position of any element, including the text boxes, images, and shapes;
- Change the colors of the shapes.
The templates are available in both ISO and US paper sizing standards. Whenever you start a new document, Pages will set the default standard according to your current system localization (System Preferences > Language & Region > Region).
Note: Some versions of Pages will prevent editing text in templates with embedded images using default settings. In that case, please take the following steps:
- Select Arrange > Section Masters and uncheck the option “Make Master Objects Selectable.” Now you will be able to select and edit the text;
- If you want to edit the images and shapes, you should again check “Make Master Objects Selectable.”
Edit Illustrations
After you open an item from Infographics or Elements sections, you can copy a selected illustration and paste it into your Pages document.
The illustrations included in Infographics or Elements sections come in one of two formats:
- Pages’ native shapes, which you can edit fully in Format > Shape Styles. Most of them are grouped for easier copying, and you can ungroup them by selecting Arrange > Ungroup;
- PNG images, which you can arrange in Format > Image Styles. To change their color, select the image, go to View > Show Adjust Image, and modify the relevant parameters (not applicable for black and white images).
The image resolution is suitable for printing. All images feature a transparent background so that you can place them on top of backgrounds of your choice.
Clipart images come in PDF format and will be opened in your default preview application. Afterwards, you can do any of the following:
- Copy the image from the preview application and paste it into your document;
- Rasterize the image by exporting it to a selected format in the preview application;
- Print documents with the images, as the resolution is suitable for printing.
New Items
Toolbox for Pages is regularly updated with new items, which appear in the New section.
If you have purchased product sets/categories that include any new items, they will automatically appear in your Purchased section.
If you have purchased the full bundle, all new items will always appear in your Purchased list.
Restoring Purchases
If you have replaced or reformatted your computer and Toolbox for Pages would not display your past purchases, you should:
- Select File > Restore Purchases;
- Sign into your Apple account by entering your Apple ID and password (if you have multiple accounts, please make sure to use the one that was used to make the purchase);
- Look for your past purchases in the Purchased section.
Customer Support
You can use the templates and illustrations for commercial purposes; however, they can be included in publications for resale only if they are decorative in nature and not the primary value or purpose of the product.
If you have any additional questions about the products, email us at support@jumsoft.com.
For more information about Apple Pages, visit www.apple.com/mac/pages.