FAQ
Toolbox for MS Office FAQ
What do I get if I choose to purchase the whole Toolbox bundle?
The bundle includes the entire contents of the Toolbox for MS Office app, from templates to clipart images and other minor elements. All future updates will be added automatically and free of charge.
I updated Toolbox for MS Office and now it wants me to buy all my previous purchases again. What should I do?
You can restore your previous purchases by selecting Store > Restore Purchases.
Can I use Toolbox for MS Office on Windows?
No, all our products are compatible with OS X only. Toolbox for MS Office requires MS Office for Mac 2011 or later to work.
Toolbox for MS Office overview
Toolbox for MS Office is an ultimate collection of templates, themes, and illustrations for MS Office for Mac 2011 or later. It provides numerous options for creating professional and inspiring content for business or entertainment.
With Toolbox for MS Office, you can:
- Download free design samples provided in each product category.
- Purchase individual items, product categories, larger product sets, or the entire Toolbox bundle depending on what you need.
- View and browse all your items in a single easy-to-use space.
- Save selected templates in the document galleries of Word, PowerPoint, and Excel.
- Use all editing and customization options available in Word, PowerPoint, and Excel.
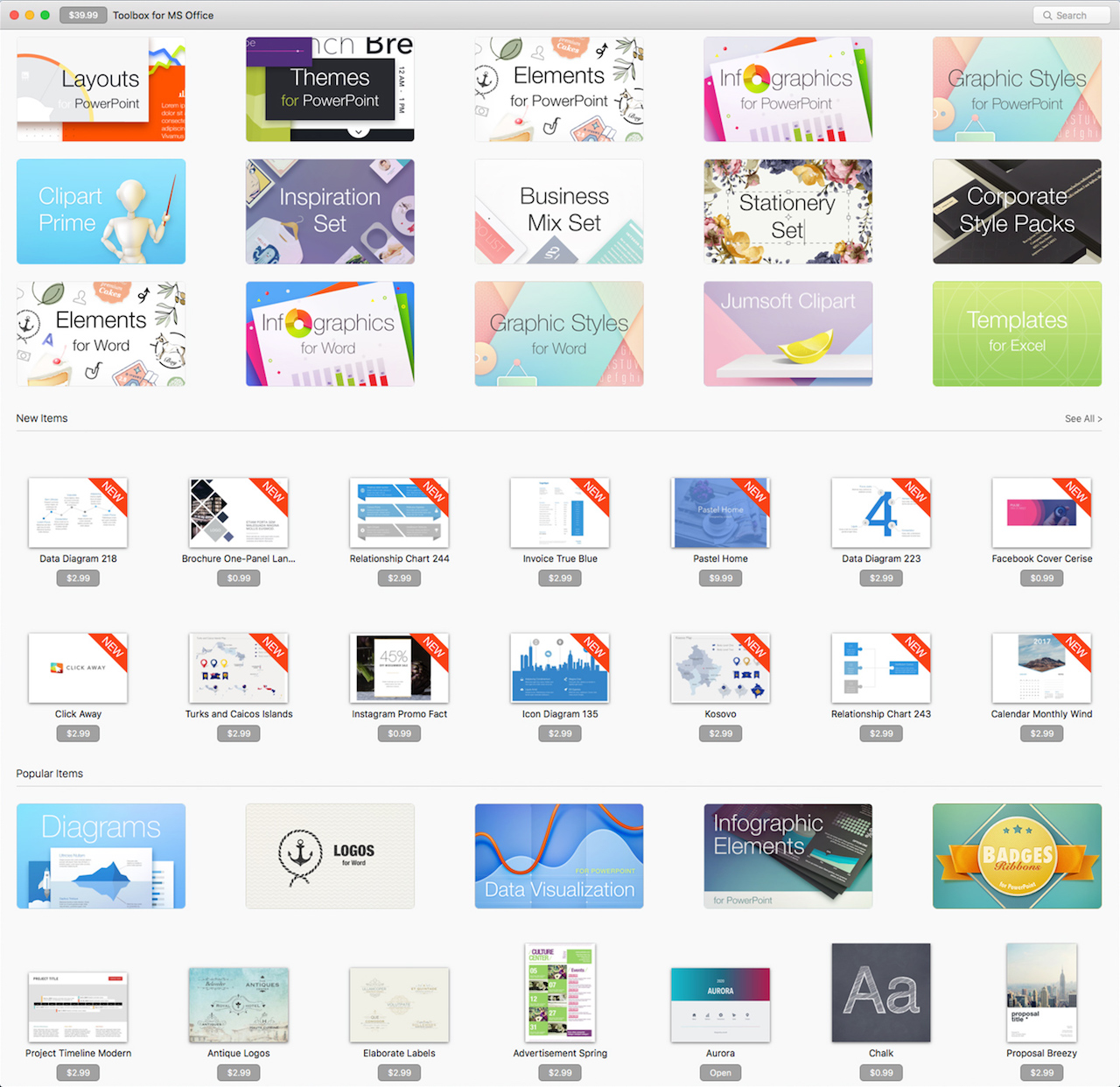
Browse
After you download the Toolbox for MS Office application and open it, you will see the home window with the banners representing all product sets:
- Themes for PowerPoint
- Layouts for PowerPoint
- Infographics for PowerPoint
- Graphic Styles for PowerPoint
- Elements for PowerPoint
- Clipart Prime
- Inspiration Set
- Business Mix Set
- Stationery Set
- Corporate Style Packs
- Infographics for Word
- Elements for Word
- Jumsoft Clipart
- Graphic Styles for Word
- Templates for Excel
To view the contents of each product set, click on its banner in the home window. You can also scroll down the home window to browse through new, popular, favorite, and purchased items.
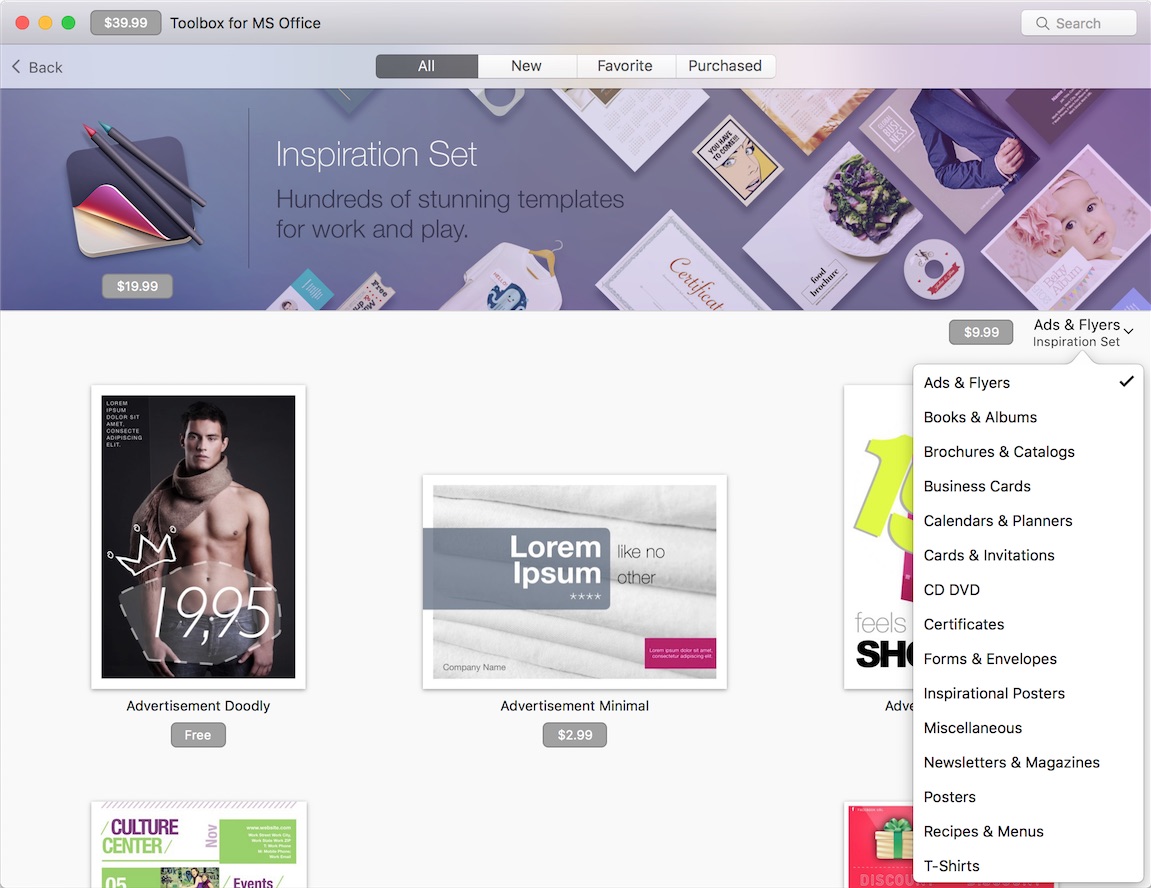
Once you have selected a product set, do any of the following:
- Scroll down to browse through the entire range of designs.
- Use the drop-down list of categories for a shortcut to a specific category (if available).
- Use the filters at the top of the window to view all, new, favorite, or purchased items.
- Use the Search field at the top right-hand corner of the window to search all items by name or other keyword. You will get search suggestions as you type.
- Click on the thumbnail of a selected design or press the Space key to view its full-size samples.
- Mark a design as favorite by clicking the heart symbol at the top of the sample window.
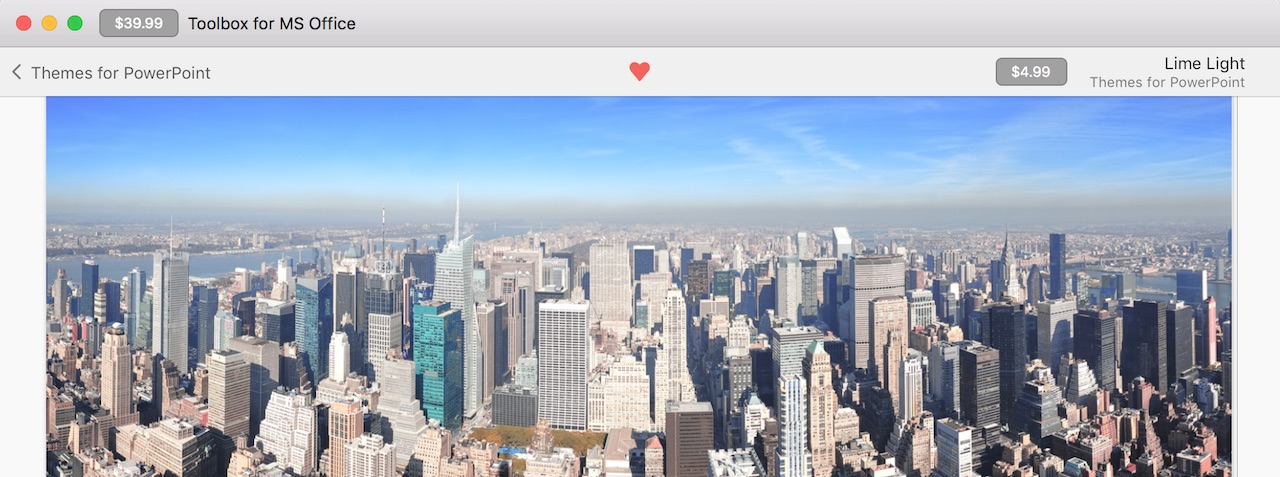
Purchase
To buy a single item, category, or product set:
- Click on the price button. This will activate the Buy Template button.
- Click the Buy Template button, and you’ll be asked to confirm your purchase by entering your Apple ID and password.
To buy the full Toolbox for MS Office bundle, click the price button at the top left-hand corner. The bundle price includes all six product sets.

The first item in each product category is available free of charge. All free items are displayed in the Purchased section, together with all items you have bought.
After you purchase anything, whether it is a single item or the full bundle, it will be downloaded into the application automatically.
NB: If you have a slow or unstable internet connection, you may want to disable the automatic download feature, especially in case of a large download. To do that, select Store > Disable Automatic Downloads. Then, you can break down the large download into smaller chunks by downloading selected product sets or categories individually.
Open & Save
Once you have downloaded an item, click the Open button to open it in Word, PowerPoint, or Excel (or in your default preview application for the Jumsoft Clipart and Clipart Prime images).
To save an item in the document gallery of Word, PowerPoint, or Excel:
- Open the item.
- Select File > Save As > Word/PowerPoint/Excel Template.
- The application will select the appropriate location automatically.
To save an item in Finder:
- Right-click on its thumbnail and select Save To.
- Select a location where you want to save the item and press Save.
You can also drag individual items and product sets and drop them in Finder or on your Desktop.
New Items
Toolbox for MS Office is regularly updated with new items, which automatically appear in the New section.
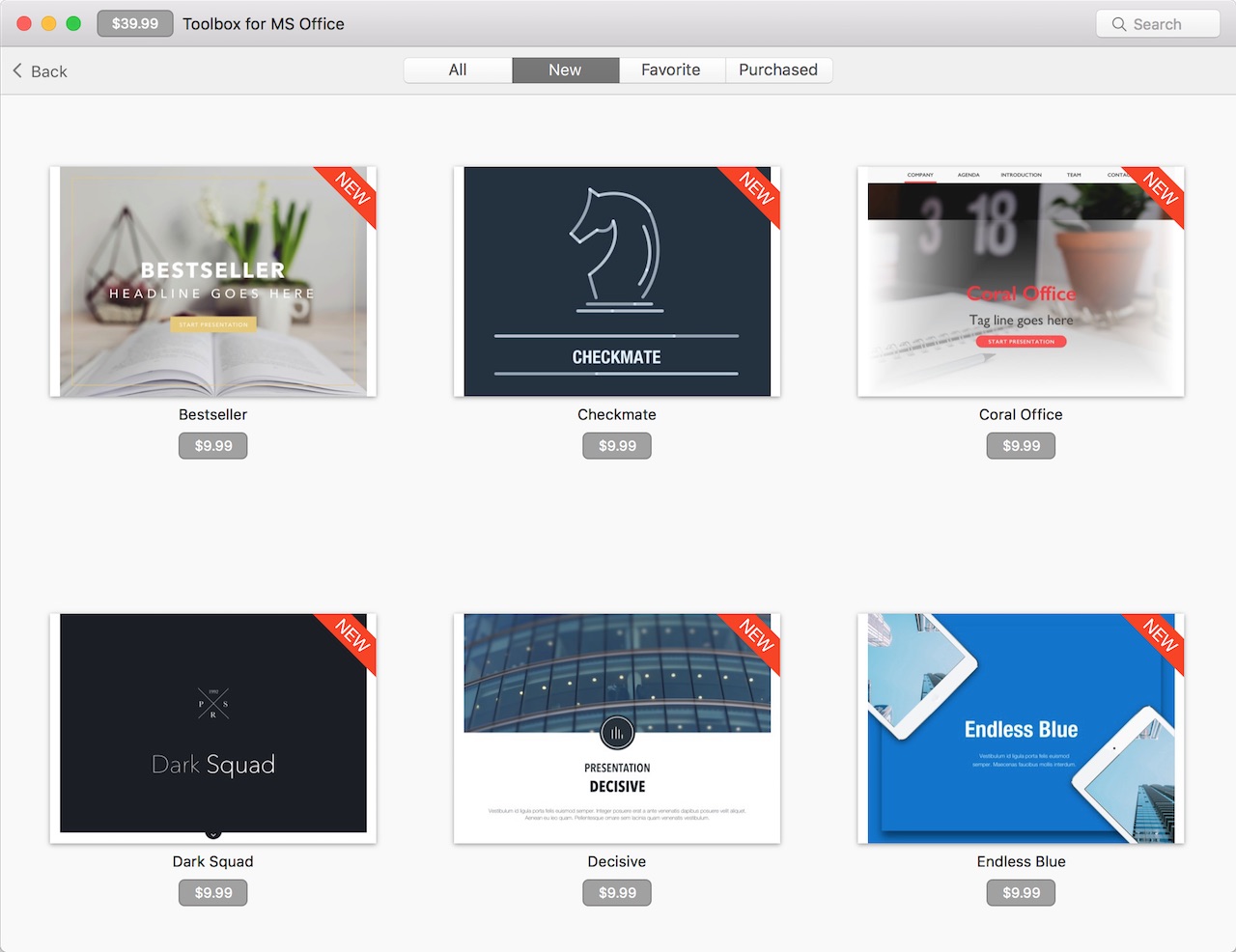
Edit Templates
After you open a template in Word, PowerPoint, or Excel, you can do any of the following:
- Type or paste your own text, add and remove text boxes, and change the fonts.
- Drag your photos or pictures onto image placeholders to replace the stock images.
- Change the size and position of any element, including the text boxes, images, and shapes.
- Change the colors of the shapes.
Edit Illustrations
After you open an item from Infographics, Elements, or Graphic Styles, you can copy a selected illustration and paste it into your Word or PowerPoint document.
The illustrations included in Infographics, Elements or Graphic Styles come in one of two formats:
- Shapes, which you can edit fully in Format > Shape Styles. Most of them are grouped for easier copying, and you can ungroup them by selecting Arrange > Ungroup.
- PNG images, which you can arrange in Format Picture. To make adjustments, select the image, go to Format Picture > Adjust, and choose the relevant parameters.
The image resolution is suitable for printing. All images feature a transparent background so that you can place them on top of backgrounds of your choice.
Jumsoft Clipart and Clipart Prime images will be opened in your default preview application. Afterwards, you can do any of the following:
- Copy the image from the preview application and paste it into your slideshow.
- Print files with the images, as the resolution is suitable for printing.
- Clipart Prime images come in the PNG format, so you can use Format Picture > Adjust to change the image parameters.
- Jumsoft Clipart images come in the PDF format. You can rasterize images by exporting them to a selected format in the preview application.
New Items
Toolbox for MS Office is regularly updated with new items, which appear in the New section.
If you have purchased product sets/categories that include any new items, they will automatically appear in your Purchased section.
If you have purchased the full bundle, all new items will always appear in your Purchased list.
Restoring Purchases
If you have replaced or reformatted your computer and the Toolbox for MS Office would not display your past purchases, you should:
- Select File > Restore Purchases.
- Sign into your Apple account by entering your Apple ID and password.
- Look for your past purchases in the Purchased section.
Keyboard Shortcuts
| Action | Shortcut |
|---|---|
| Move the cursor to the Search field | Command-F |
| Display All items | Command-1 |
| Display New items | Command-2 |
| Display Favorite items | Command-3 |
| Display Purchased items | Command-4 |
User Support
You can use the templates and illustrations for commercial purposes; however, they can be included in publications for resale only if they are decorative in nature and not the primary value or purpose of the product.
If you should have any additional questions about the products, email us at support@jumsoft.com.
For more information about MS Office for Mac, visit https://www.microsoft.com/mac.